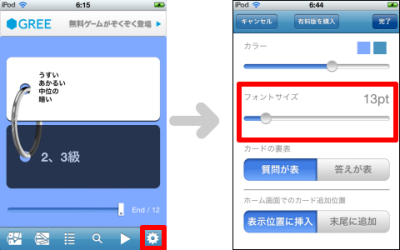iOS用の単語帳アプリ「メモメモ暗記帳」の使い方です。
2023年8月現在、英語のレベルアップの鍵は語彙だ!ということで英単語の強化中なのですが、なんだかんだで自作の単語カードが最強ではないかと思い始めまして。
10年前に何かと重宝していた「メモメモ暗記帳」が、まだ端末に入っていたので更新して使ってみることにしました。
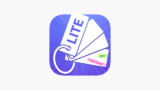
以下は、2012年に書いた「メモメモ暗記帳」の使い方記事です。読み返してみると、今でもわりと参考になることが分かりましたので、若干の修正を加えて再公開することにします(画像が当時のままになっているところがありますが、ご容赦ください)。
ちなみにこの時使い方記事を書いた当時、私はカラーコーディネーター1級の受験勉強中だったので、具体例が色彩の話になっています。いやー、懐かしい。
カラーコーディネーター1級合格には、2級・3級テキストで学んだ知識も不可欠ということで、2級・3級受験の際に作った暗記カードをひっぱりだしてきました。
しかし、これがもう使い込みすぎてかなりくたびれていますし、自分の字に味がありすぎて嫌になります。さてどうしたものか、というところで思い出したのがiPhoneアプリ『メモメモ暗記帳』でした。
メモメモ暗記帳
http://horiguchi.sakura.ne.jp/software/JottableCardsSupport_j.php
メモメモ暗記帳は、オリジナルの電子カードを作成し、リアルの単語帳のようにパラパラとめくることができるアプリです。
iPhone上で直接入力することもできますが、カードの枚数が多い場合は、Windowsのメモ帳でファイルを作って、iTunesの「ファイル共有」を通じてアプリに読み込むのが早いかと思います。
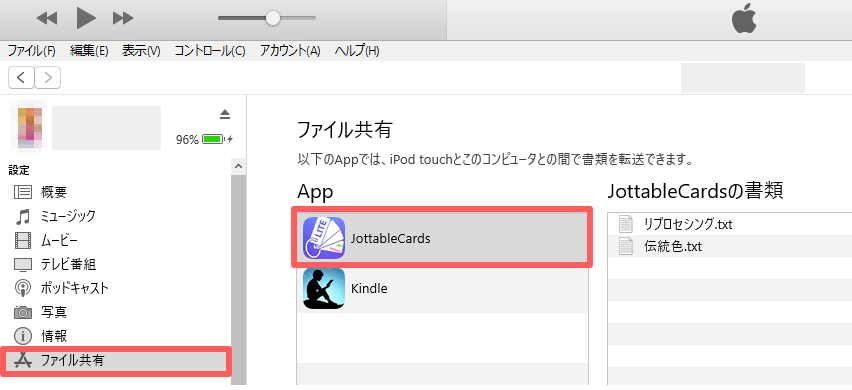
ファイルの作り方は簡単。Windows付属のメモ帳を開いて、暗記したい内容を入力するだけです。ただ、入力と保存に際していくつか約束ごとがあるんですよね。下記を守らないと、ファイルをインポートしてもアプリに反映されませんので、ご注意ください。
- カード表と裏の入力内容は[Tab]キーで区切る
- 次のカードとの区切りは「 ;」(半角スペース+セミコロン)
- メモ帳を保存する際に、文字コード「UTF-8」を選択
では、ちょっとやってみましょう。たとえば、表が
「新橋色」に対応する系統色名は?
裏が
明るい緑みの青
というカードを作るとします。その場合、メモ帳にこう打ちます。
「新橋色」に対応する系統色名は?(ここで[Tab]キーを押す)明るい緑みの青 ;
こうして作ったファイルを読み込んだものがこちら。
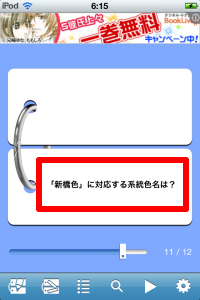
このカードをタップすると、カードがぱらりとめくれて
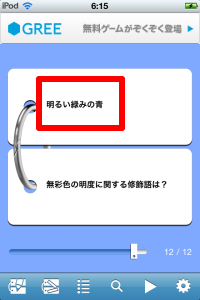
という具合に裏面が表示されるというわけです。
同じカード面で改行をしたい場合は、メモ帳に入力をする際に普通に改行してください。カードにそのまま反映されます。
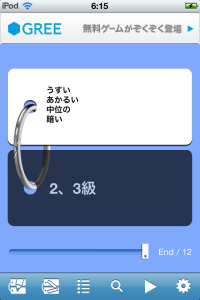
フォントサイズを最小にすると6行ぐらいまで表示されますので、1枚にかなりの情報を詰め込むことができますよ。フォントサイズの変更方法は、次の画像のとおりです。